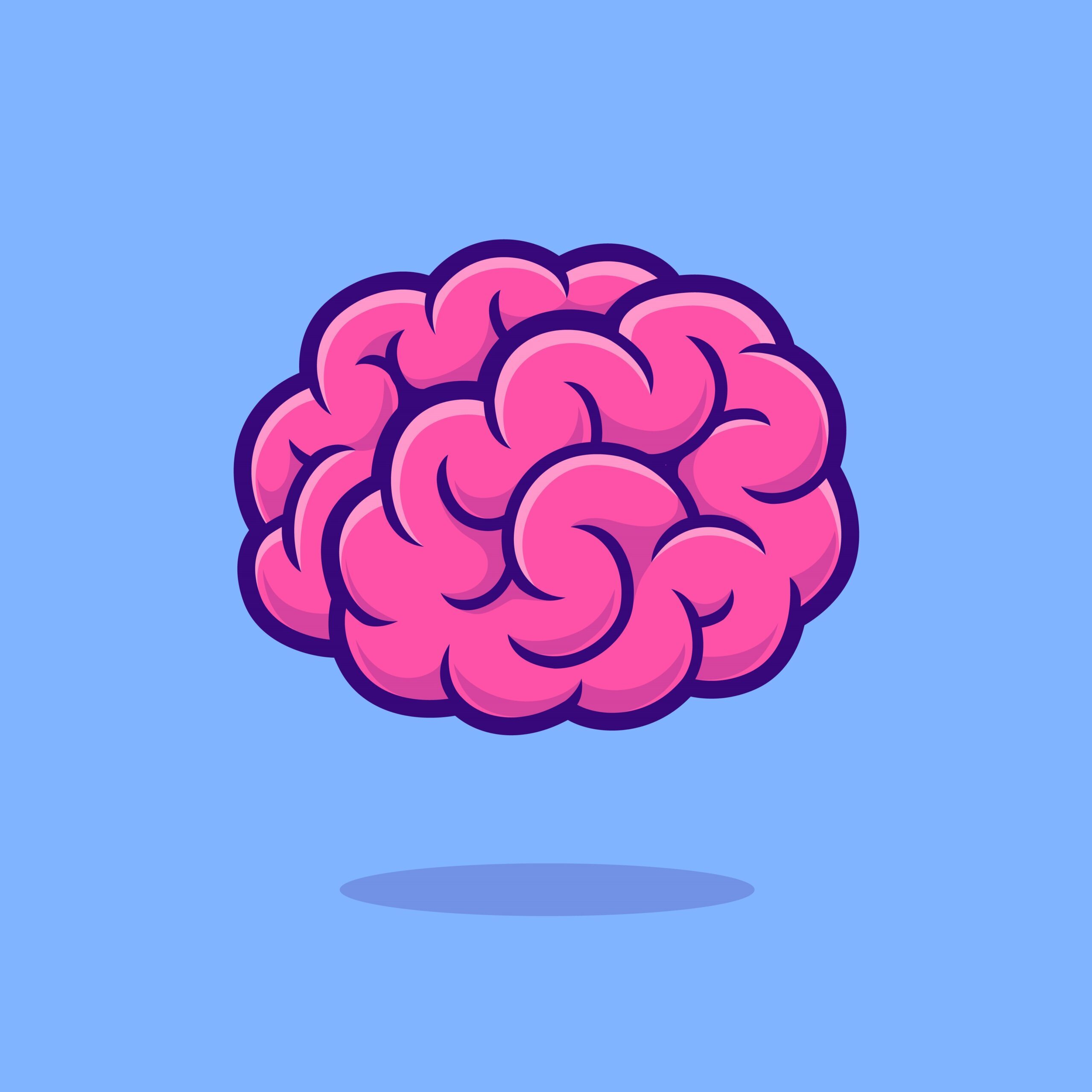How to Make YouTube Videos on Your Phone START to FINISH!
Introduction
- The video is a tutorial on how to film, edit, and upload YouTube videos using only a smartphone.
- Hosts Sean Cannell and Heather Torres introduce themselves as part of Think Media.
“Welcome to the full free tutorial of how to film, edit, and upload your YouTube video just using your phone.”
Video Creation Process
- The hosts will guide viewers through the entire process of creating YouTube content on a phone.
- Questions from the Think Media community will be answered throughout the video.
“And in this very video, we’re gonna be taking you through, step-by-step our entire process for creating content for YouTube on your phone, whether you have an Android or an iPhone.”
Getting Started
- All that is needed to start creating videos is a smartphone.
- The hosts use an iPhone 8 but emphasize that Android users can still benefit from the video.
- The importance of pressing record and not overthinking equipment is mentioned.
“To get started with video, all you need is your smartphone.”
Selfie Mode and Checking the Background
- Before setting up any gear, it is suggested to use selfie mode and walk around to get a feel for the room.
- Heather explains her process of finding the right shot by testing different backgrounds.
“Tip number one is before you lock down your shot and set up any gear, put your phone in selfie mode and get a feel for the room.”
Gear Preparation
- The hosts recommend using a few pieces of gear to up the quality of smartphone content.
- A lighting kit, microphone, tripod, and smartphone mount are suggested.
- Links to specific gear recommendations will be posted in the video description.
“Tip number two is to get your gear ready.”
Shooting in Normal Camera Mode
- Shooting in the normal camera mode is suggested over using the selfie camera.
- Looking at the lens and maintaining eye contact with viewers is important.
- The superior quality of the normal camera on most phones is mentioned.
“Tip number three is to lock down your shot.”
Video Settings
- Shooting in 1080p is recommended, but 4K is suggested if the option is available.
- Editing 4K video on newer iPhones is easy, and downscaling it to 1080p can still improve the video’s quality on YouTube.
“Tip number four is to lock in your video settings before you start to shoot.”
Content Delivery
- Researching and planning the video topic is highlighted as crucial.
- Breaking down the content into points helps with recording and audience engagement.
- The hosts emphasize recording even if there are mistakes, as practice leads to improvement.
“Tip number five is to deliver the content.”
Conclusion
- A thumbnail creation step and a continuation to Part Two of the series are teased.
- Viewers are encouraged to watch the full video on Heather’s homeschool channel.
- Questions about lighting are addressed.
“And now that all the footage is on the phone, it’s ready for the edit.”
Lighting setup
- Soft boxes should be positioned off to the right side and the left side, raised up a little bit and pointing down at you. Avoid shooting the light directly up or straight on.
“You don’t really want the light shooting up.” “You wanna go a little bit higher and you point down with your soft box lighting.”
Experiment with lighting
- Experiment with different lighting setups until you feel satisfied with the results.
- Test shots and experiments are essential to finding the right lighting for your videos.
“Experiment until you feel good with it.”
Three-point lighting setup
- Nolan from the Think Media team has an excellent video explaining how to set up three-point lighting.
- Three-point lighting involves strategically placing lights to achieve optimal lighting on your face and behind you.
“Nolan from the Think Media team did an excellent video all about how to set up three-point lighting.”
Find the right camera angle
- Ideal camera angles involve angling the camera slightly upwards instead of shooting from below or straight on.
- Experiment with different heights and angles until you are happy with the look.
“If you’re down below and you’re shooting up, it’s not really the most flattering shot for your body.” “You wanna go up a little bit and angle down.”
Blurry background effect
- Smartphones like the iPhone do not have large enough sensors to achieve a naturally blurry background.
- To create a softer background, position yourself close to the camera and have the background further away.
“Your sensor size isn’t actually large enough to get the blurry background effect.”
Investing in a camera for cinematic looks
- To achieve cinematic looks and a blurry background, investing in a camera like the Canon M50 is recommended.
- The Canon M50 is a favorite camera among the Think Media team for its quality and affordability.
“One of our favorite cameras here at Think Media is the Canon M50.”
Importance of audio
- When starting, use the in-camera microphone and make sure to be close to it for better audio quality.
- Consider using an external microphone for improved audio, especially if you are in a larger room.
“Step number one is actually if you’re gonna start with just the in-camera microphone, you wanna make sure that you are close because that microphone’s gonna pick up a lot.” “You also can check out something like this Takstar microphone right here.”
Creating thumbnails with your phone
- Thumbnails are crucial for growing your YouTube channel.
- Use your iPhone and follow a three-step process to create thumbnails.
- Start by envisioning the end result and the emotion you want to convey.
- Take multiple pictures to find the perfect thumbnail.
“One of the first major points of understanding how to make a great thumbnail is really not even using the phone yet.” “The second part of the process is that you want to actually take a lot of pictures.”
Thumbnail Creation
- Position the camera at arm’s distance to focus on the face and capture the emotion.
- Use a tripod or hold the phone in selfie mode to allow for a timer.
- Set the phone to portrait mode to instantly achieve a blurry background.
- Set the timer to three seconds and quickly get into position.
“I want it to be clear text so they can read it easily.”
Editing the Thumbnail
- Open the photo in the phone’s photo app and select the edit button.
- Adjust the filters and choose a vibrant option like “vivid” to brighten the photo.
- Click on the crop button and select the 16-by-nine aspect ratio to frame the photo correctly.
- Move the photo around to position the face and fingers, leaving space for text on the side.
- Save the edited photo to the camera roll.
“You want the words to be clear, you want them to pop off the thumbnail.”
Adding Text to the Thumbnail
- Use the Phonto app, which is free and available for both Android and iPhone.
- Import the edited photo into the Phonto app.
- Tap the screen and select “add text” to input the desired text.
- Keep the text minimal, using less than five words for clarity.
- Adjust the font, color, and position of the text on the screen.
“Clarity is everything on YouTube.”
Tips for Thumbnail Fonts
- Avoid busy fonts, such as cursive or calligraphy styles.
- Opt for minimal, bold text fonts that will stand out on the thumbnail.
- Consider adding a box or rectangle behind the font to make the words pop.
- Shoot the thumbnail against a plain or simple background for better readability.
“You want the words to be clear, you want them to pop off the thumbnail.”
Recommended Thumbnail Editing Apps
- Phonto is a free app that allows adding text to the thumbnail.
- Canva, PicMonkey, Bazaart, and Photorama are other apps worth investing in.
- These apps provide additional features and customization options for editing thumbnails.
“I actually recommended that if you wanna take it further is actually investing in an app.”
Making Text Look Nicer
- Choose fonts that are clear and easy to read.
- Avoid fonts that are overly cursive or calligraphy, as they may reduce clarity.
- Use minimal fonts and bold text to make the words pop off the thumbnail.
- Consider adding a box or rectangle behind the font to enhance visibility.
“Clarity is everything on YouTube.”
Editing Videos on the Phone
- Use the iPhone’s built-in editing feature for easy video editing on the phone.
- Edit videos directly on the iPhone using editing apps like LumaFusion 2.0, KineMaster, or iMovie.
- Find a step-by-step tutorial on the THiNK Media TV YouTube channel for editing videos on the iPhone.
- Follow the step-by-step process explained in the video to edit your entire YouTube video on your phone.
“Let’s edit your entire YouTube video on your phone in this next step in the tutorial.”
Editing on your phone
- The video demonstrates how to edit YouTube videos on your phone using the InShot app.
- The InShot app has both a free and paid version, and the tutorial uses the free version.
- To start editing, import/upload your video file by selecting Video and then New.
- Choose the video file from the album to begin the editing process.
“I’m gonna walk you through editing on your phone so let’s jump into the video.”
Trimming, cutting, and splitting options
- InShot provides three different options for editing your video: trimming, cutting, and splitting.
- Trimming allows you to remove the front and back portions of the video.
- Cutting enables you to remove sections from the middle of the video.
- The Split tool has a multi-split option that allows you to make edits based on specific time codes in one go.
“I like this tool because it has this option for multi split and that allows you to go through when you know the time code for your video of where you need to cut out your mistakes. That allows you to go through and make all of your edits in one shot.”
Reverting and organizing edits
- The undo button allows you to revert back and remove all the splits from the edit.
- It is recommended to make edits in batches, reviewing the video, and making more multi-splits if necessary.
- After making the edits, click the checkbox to complete the editing process.
- The edited video will appear as multiple files, which can be further adjusted or deleted if needed.
“I like to do it a few at a time, go through, watch the video, and then go back through and make more multi splits. When you’re done, click the checkbox. And now, when you hit the video file, you can see that you have multiple files that you can go through and if you need to take one out, you press Delete, and now you have the full file.”
Adding and customizing text
- InShot provides a text button to add text to your video.
- Text can be used to add social proof or additional information.
- You can choose the desired text and move it around the screen.
- The text can be positioned, resized, and customized to suit your preferences.
- The app also offers options for text animations and effects.
“I like to add text to be able to add social proof. So if I wanted to put in my handle for Instagram, let’s say, I can grab that and I can actually move it around the screen.”
Utilizing stickers and alignment
- InShot includes a sticker function that allows you to add stickers to your video.
- Stickers can be used to display logos, icons, or any other graphic elements.
- The stickers can be resized, rotated, and aligned with the text or other elements in the video.
“Click the sticker function, and if you wanna get like your Instagram, you can click Instagram, it pulls it up right there, and then you can put it right next to it, move that around on your screen, and then you can actually move that to be in the same alignment with the text.”
Creating title cards and intro cards
- Title cards can be made for each point or section in your video.
- It is suggested to create title cards for all important segments.
- Intro cards can also be added to the beginning of your video for a professional touch.
- InShot allows you to split the video and insert an intro at a specific time code.
“Now, one option you have is to actually add in an intro card. So if I wanted to go in here in my edit and I wanted to split at this time code, and now, I wanna add in an intro. I could go in and I can select that video file.”
Creating end cards and adding music
- End cards provide a conclusive element to your YouTube video.
- InShot allows the creation of end cards by saving the file as a draft and then editing it in the photo section.
- Customized end cards with text and other graphics can be created using the app.
- Background music can be added to both the intro and outro sections of the video.
- InShot provides a range of music options to choose from.
“Now, I wanna add the outro. So I’m gonna go to the end of the video, I’m gonna click the button that says Add. I’m gonna go to photos and I’m gonna add that end card. Now, this end card is five seconds long.”
Adding sound effects
- InShot allows for the addition of sound effects in specific sections of your video.
- Sound effects can enhance certain actions or moments in the video.
“So if you wanted to go through when you say subscribe or click like, you have the option to add in different effects.”
Adding Effects to Videos
- Popular bubble effect can be added.
- Bubble effect can be triggered when saying “hit subscribe”.
- Different sound effects can also be added.
“You can add different sound effects to help allow your videos to come alive more.”
Exporting and Uploading the Video
- Save and export the video after editing.
- The exported video will go into the phone’s album.
- The exported video is ready to be uploaded to YouTube.
“So now, your video is ready to be uploaded to YouTube.”
Keeping Videos Simple
- Videos can be kept simple or additional elements can be added.
- B-roll, photos, and transition cards can be included.
- The choice depends on personal preference.
“I like to keep my videos really simple but if you wanted to, you could add B-roll or additional photos or even transition cards.”
Overcoming Perfectionism
- It is common to overthink and delay video uploads.
- Perfectionism can lead to anxiety and feeling overwhelmed.
- It is important to punch perfectionism in the face and upload the video.
“I keep overthinking how the video should look and delay my upload… you’re not alone. It’s important to just get the video out there.”
Uploading Videos from iPhone to YouTube
- Open the YouTube app and click the camera icon.
- Select “Video” and choose the video to upload.
- Provide a title and description for the video.
- The description can be pre-prepared in a notes app.
- Choose the “unlisted” option for privacy before uploading.
“So how do you upload videos from your iPhone to YouTube? And how do you optimize this so you get more views? Well, in this video, I’m gonna be walking you through our quick step-by-step process coming up.”
Uploading the video to YouTube Studio
- The video should be uploaded unlisted at first.
- Switch to the YouTube Studio app.
- Open the app and select the video.
- Click on the pencil icon to upload the thumbnail.
- Save the thumbnail and add tags if desired.
“All photos. I’m gonna grab my thumbnail. I’m gonna select it. So now, that’s there. I’m gonna save.”